티스토리 뷰
누군가에게 선물로 받기도 하고, 경품 이벤트의 당첨으로 종종 스타벅스의 모바일 상품권이 생긴다.
얼마 전까지만 하더라도 카운터에서 기프티콘 등등의 모바일 상품권을 보여주는 것으로 주문을 했었다.
하지만 요즘엔 사이렌오더로 주문할 수 있는 방법이 생겨, 이제 나는 바로 카운터로 가지 않는다.
대신 테이블에 앉아 사이렌 오더로 모바일 상품권을 이용해 주문한다.
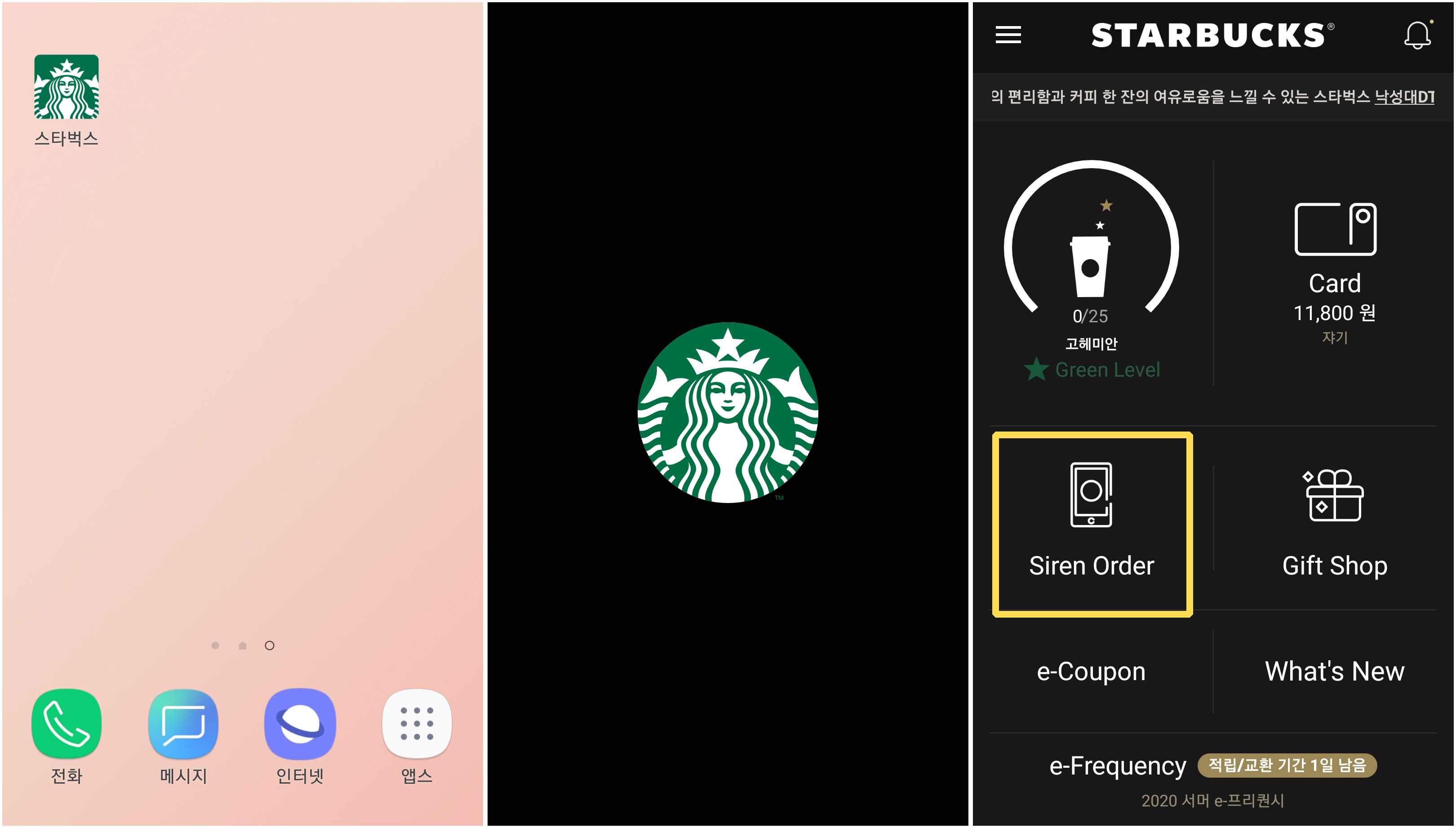
자 그럼 주문하는 방법을 설명해보겠다.
먼저 스타벅스 앱을 실행한다. (비회원도 아래와 같은 방법으로 구매할 수 있다. )
앱이 실행되면 보이는 첫화면의 Siren Order 부분을 클릭한다.
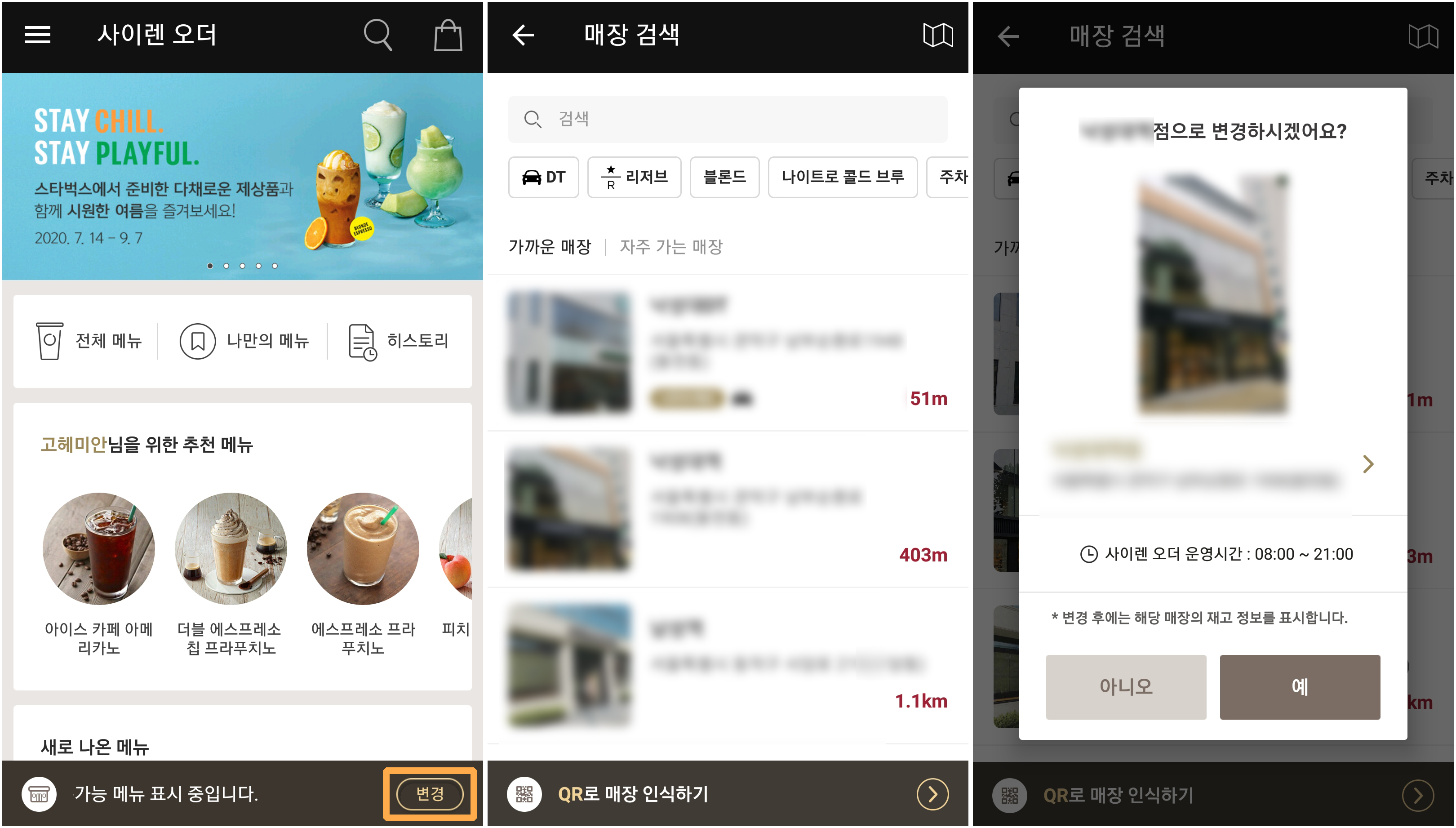
사이렌 오더로 넘어간 화면에서 아래 변경 부분을 눌러 본인이 방문하거나 방문할 매장을 선택한다.
매장이 선택되고 다시 첫번째 사진의 화면으로 넘어간다.
그러면 전체메뉴라는 부분을 누르고 본인이 원하는 음료를 선택하면 된다.
나는 바로 고헤미안님을 위한 추천 메뉴에 아아가 있어서 이 화면서 바로 클릭했다.

아이스 아메리카노를 눌렀더니 뜬 화면이다.
이곳에서 해당 옵션을 본인의 기호에 따라 선택한다.
나는 ICED/ 일회용 컵/ Tall 사이즈로 선택하였다.
그리고 '바로 주문하기'를 눌러준다.
본인 같은 경우에는 드리이브스루도 운영하고 있는 매장인지라 주문 매장 메뉴 아래
차량에서 픽업, 매장 내 직접 수령 두가지 옵션 중 선택할 수 있었다.
(드라이브스루가 아닌 일반 매장이면 저렇게 선택하는 옵션은 표기되지 않는다.)
결제수단 부분은 어느 것을 선택해도 상관이 없다.
어디에 표기가 되어있건 스크롤을 내리자.
스크롤을 내리면 '기타 모바일 상품권 사용' 메뉴가 있는데 그 부분을 누르면 된다.

상품권을 사용할 수 있는 화면이 뜨고, '+ 상품권 가져오기 부분'을 클릭한다.
그리고 상품권을 어떤 식으로 가져올지 결정하면 된다.
나는 상품권 이미지 불러오기로 상품권을 가져오도록 하겠다.
그래서 '상품권 이미지 불러오기' 부분을 클릭했다.
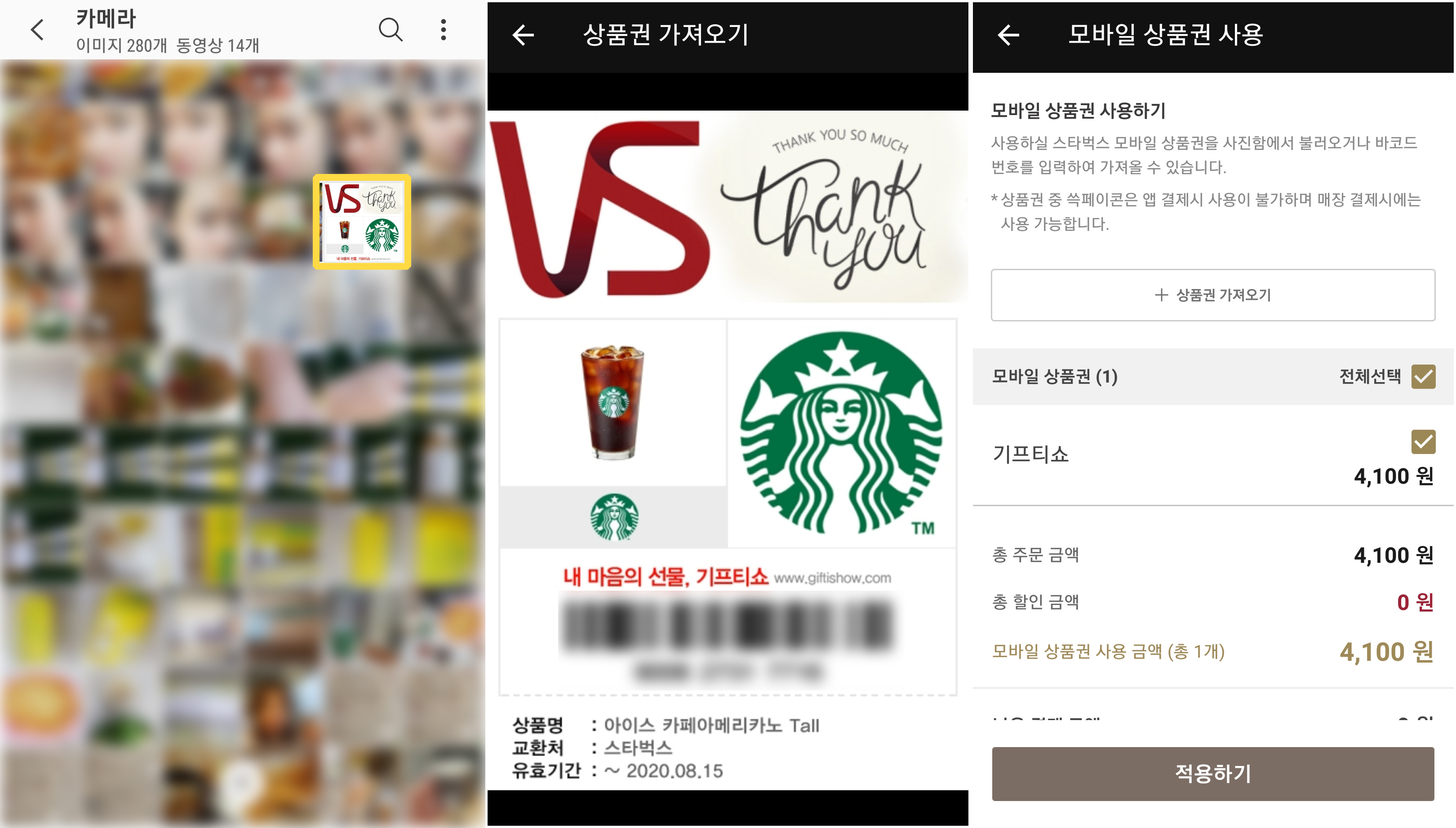
그래서 이렇게 나의 핸드폰 갤러리로 이동하였다. 여기서 상품권을 보관해둔 폴더로 들어간다.
나의 많은 사진들 속에서 해당 상품권을 클릭했다.
그랬더니 2번째 사진의 상품권 가져오기 화면이 순식간에 지나갔다.
그리고 3번째 사진과 같이 상품권이 적용되었다. 자 그럼 '적용하기'를 누른다.
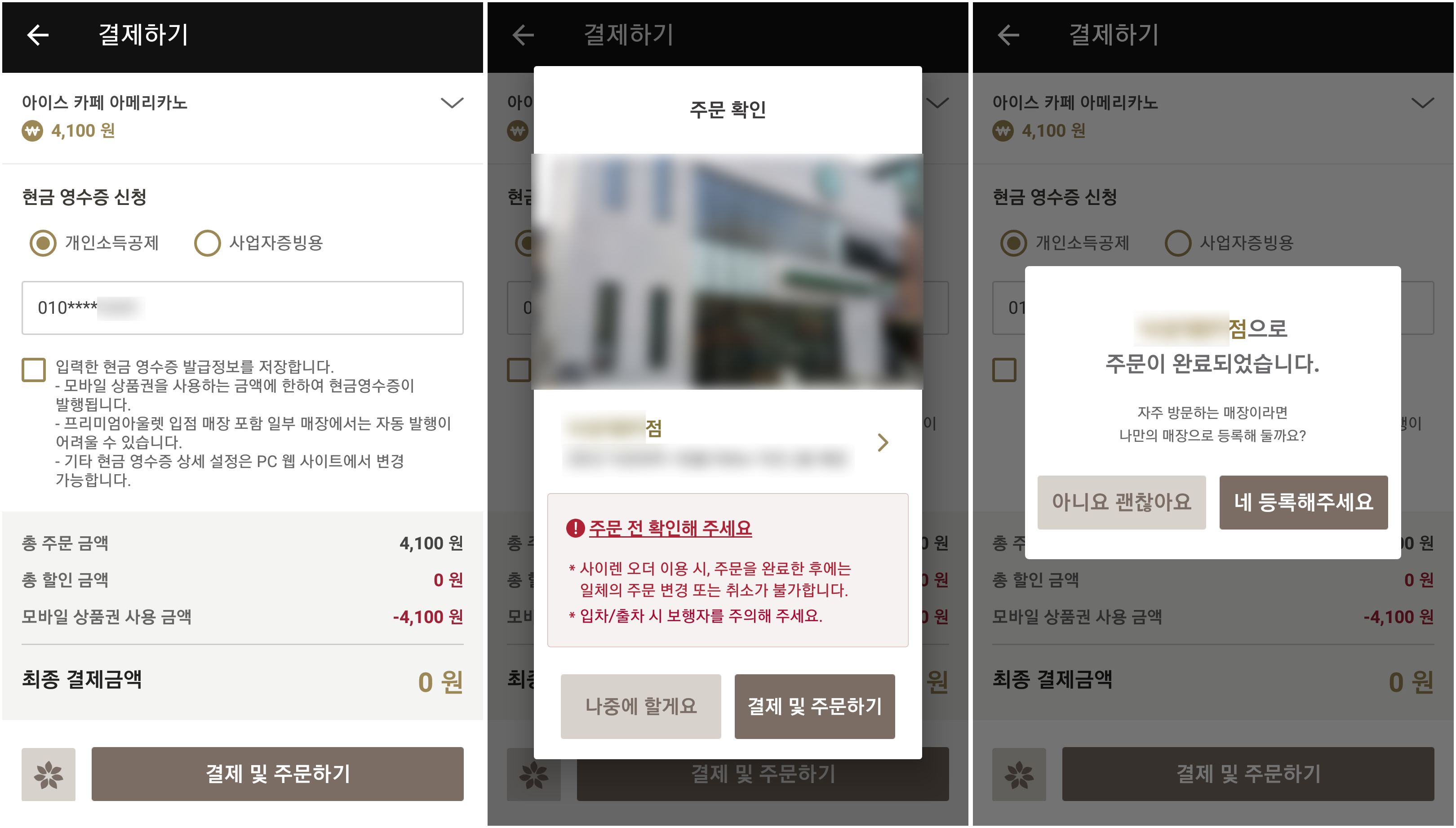
그럼 결제하기 화면으로 넘어간다.
현금영수증을 하기 위해 정보를 입력하고 '결제 및 주문하기'를 눌렀다.
내가 주문하는 매장을 확인하는 창이 뜬다.
매장이 맞는지 보고 결제 및 주문하기를 누른다.
자 이렇게 주문이 완료 되었다.
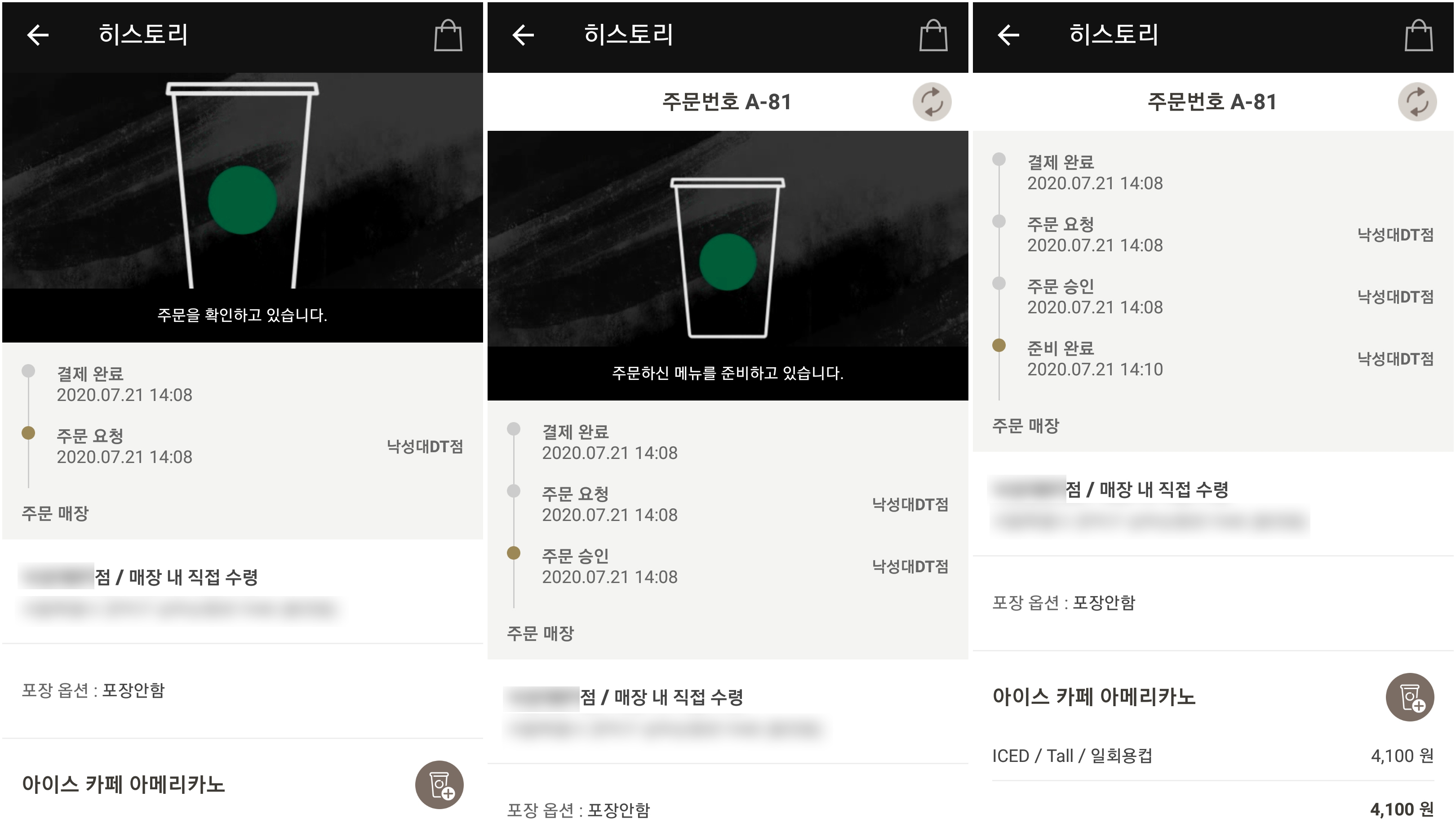
이제 화면이 주문 진행상황으로 넘어갔다.
그리고 주문 요청에서 주문 승인으로 넘어가고, 준비 완료가 되고 내 닉네임을 부르는 소리가 들렸다.
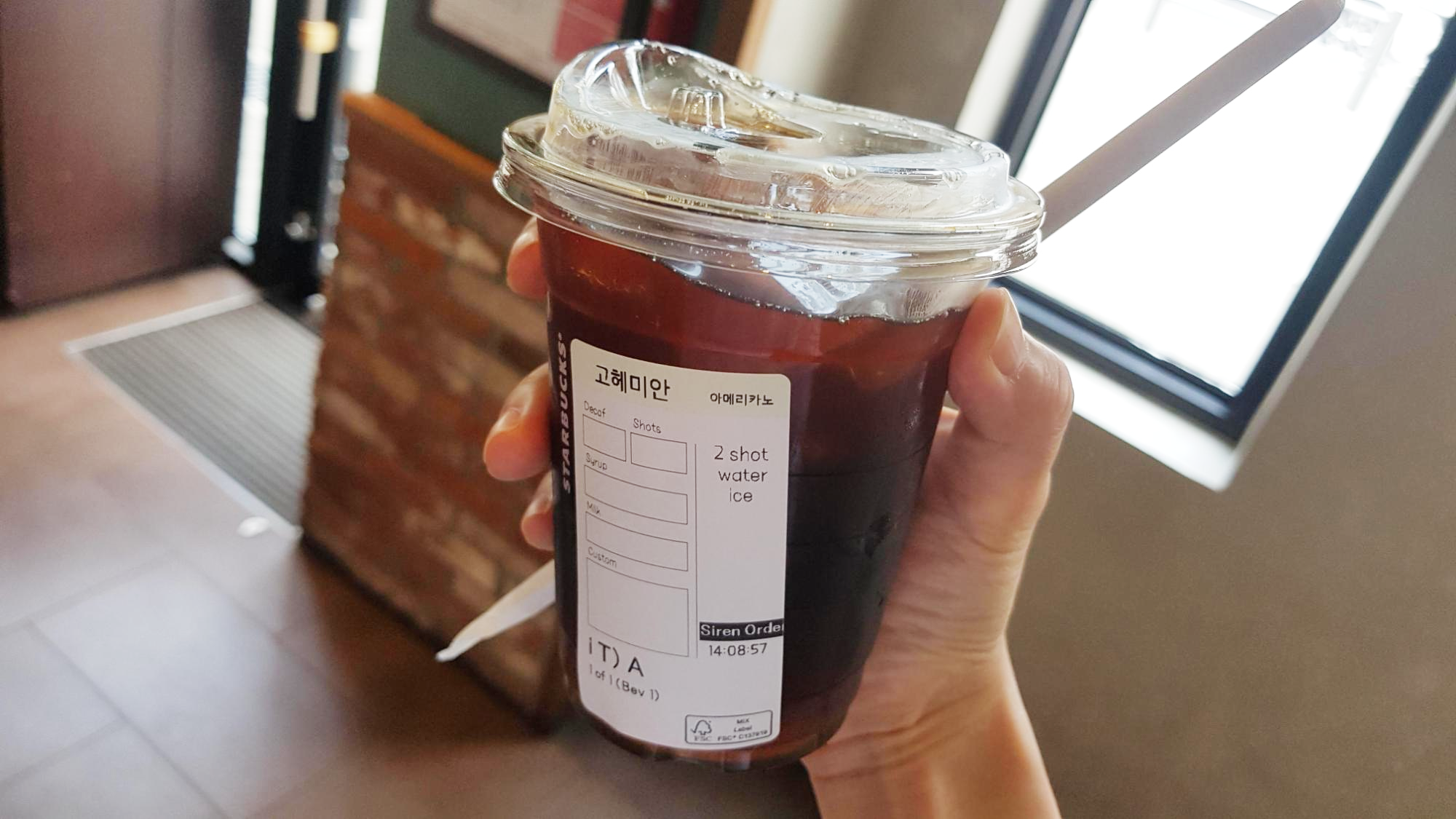
짠~ 이렇게 커피를 수령하였다.
모바일 상품권도 이제 줄 서지 않고 편하게 사이렌 오더로 주문하여 빠르게 커피를 받을 수 있다.
한 번 이용해보시길.
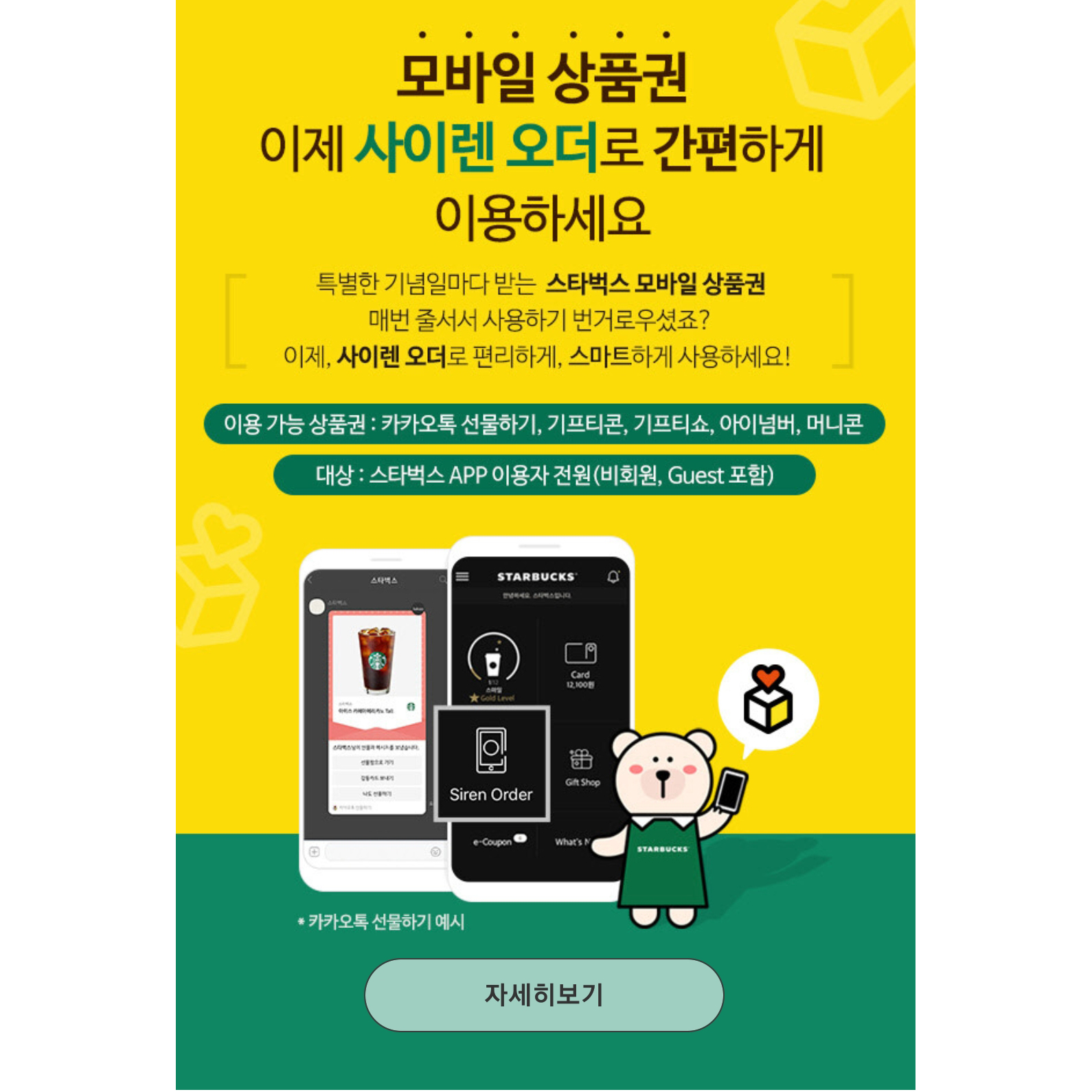
'리뷰 Review > 생활리뷰' 카테고리의 다른 글
| 다이소 - 세절기, 문서 분쇄기 (0) | 2020.08.28 |
|---|---|
| 다이소 자동 연필깎이 (0) | 2020.08.15 |
| 소다 여자 기본 구두 추천 (0) | 2020.07.14 |
| 정부 긴급재난지원금 선불카드로 신청하기 (0) | 2020.05.25 |
| 긴급재난지원금 조회하기 (0) | 2020.05.16 |
